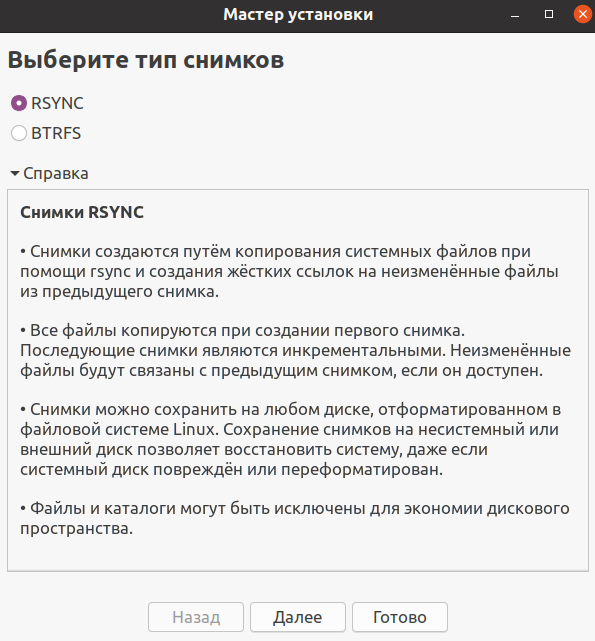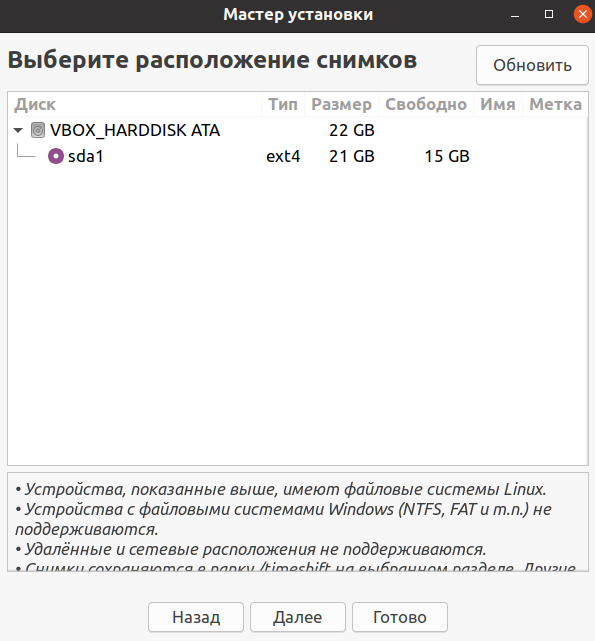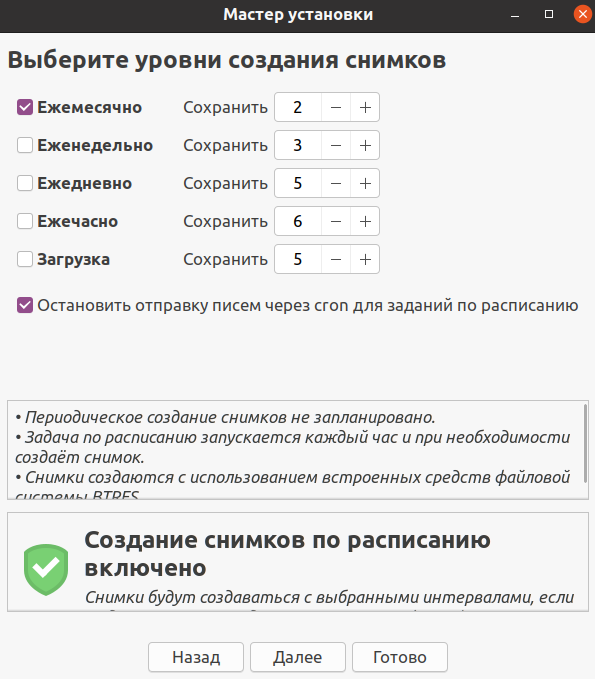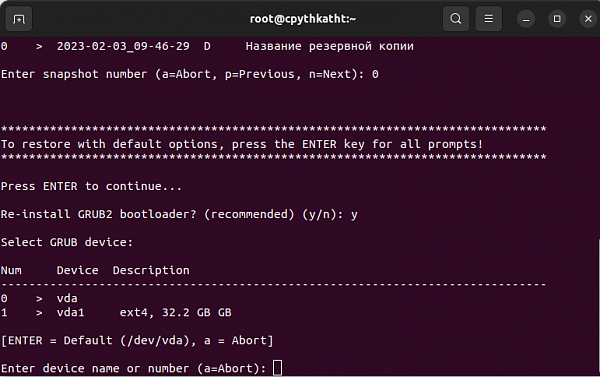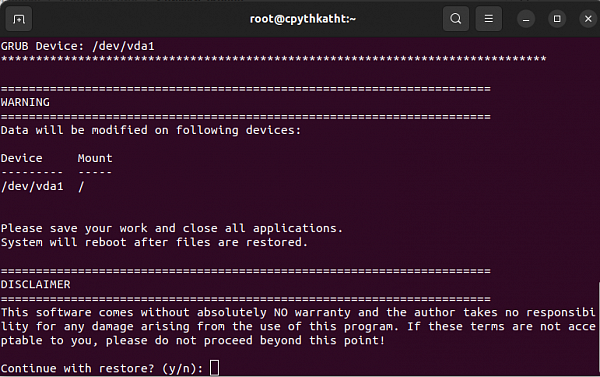TimeShift в Linux
В современных версиях Linux программа Timeshift уже есть в официальных репозиториях, нужно выполнить следующую команду от root пользователя:
Debian, Ubuntuapt install timeshift Fedora, CentOSyum install timeshift
Когда установка завершится, можно закрыть окно терминала, программа будет доступна в графическом интерфейсе главного меню.
Настройка TimeShift
Для работы программы нужны права root, поэтому после запуска появится окно с запросом пароля. Введите его и нажмите Ok. При первом запуске утилиту нужно правильно настроить.
Сначала мастер настройки спросит вас каким способом создавать снимки файловой системы, доступно два варианта:
RSYNCвариант более медленный, который работает со всеми файловыми системамиBTRFSвариант более быстрый, может работать только с файловой системойext4
Снимки rsync будут инкрементные, сначала программа скопирует все системные файлы, затем в каждом новом снимке будут копироваться только измененные:
Выбираем устройство, на котором будем сохранять снимки. Поддерживаются только разделы, отформатированные в файловые системы Linux, такие файловые системы как FAT и NTFS не поддерживаются:
Настраиваем автоматическое создание снимков. Если вы хотите его отключить просто снимите все галочки. Я указал создавать снимок файловой системы каждый месяц. Ещё здесь можно настроить сколько таких снимков надо сохранять. По умолчанию сохраняется пять последних снимков:
На следующем шаге надо выбрать добавлять ли домашние каталоги пользователей в снимок:
Теперь откроется главное окно программы:
Здесь отображается свободное место, доступное для создания снимков и все снимки, созданные на данный момент. Для создания первого снимка нажмите кнопку Создать:
После завершения создания снимка он появится в списке:
Вы можете посмотреть содержимое снимка нажав кнопку Обзор:
Физически в файловой системе все снимки находятся в директории /timeshift. Здесь есть каталоги, как с уже созданными снимками, так и пустые, для запланированных. Подкаталог snapshots содержит снимки, созданные вручную. Лучше скопировать снимок на USB флешку, другой диск или загрузить на один из облачных сервисов, на случай если система будет поврежден.
Откат системы
Для того чтобы выполнить откат системы, просто выберите нужный снимок и нажмите кнопку Восстановить. В открывшимся окне нужно выбрать устройство, на которое нужно восстановить систему. Вы можете выбрать то же самое устройство или же развернуть систему на другом диске, таким образом это будет не откат системы, а установка системы на другой диск:
Если вы считаете, что загрузчик тоже был повреждён, то нажмите кнопку Дополнительные параметры загрузчика и выберите устройство для его восстановления:
После завершения настроек нажмите кнопку Далее чтобы отменить изменения Ubuntu. Программа покажет файлы, которые были изменены, подтвердите, что надо откатить изменения:
Работа с TimeShift в командной строке
Если ваша система повреждена, или вы работаете с удаленным сервером, у вас нет доступа к графическому интерфейсу, у timeshift есть возможность работать через терминал.
| Длинный формат | Описание |
|---|---|
timeshift --check
|
Проверить что будет выполненно, не выполняя |
timeshift --create
|
Создать моментальный снимок системы |
timeshift --restore
|
Откатить (востановить) моментальный снимок системы |
timeshift --delete
|
Удалить моментальный снимок системы |
timeshift --delete-all
|
Удалить все моментальные снимки системы |
timeshift --list
|
Информация по настройкам |
timeshift --comments
|
Описание моментального снимка |
timeshift --tags
|
Ежедневное резервное копирование: Еженедельное резервное копирование: Ежемесячное резервное копирование: Резервное копирование по требованию: |
timeshift --rsync
|
Переключиться в режим RSYNC |
timeshift --btrfs
|
Переключиться в режим BTRFS |
timeshift --debug
|
Показывать дополнительные отладочные сообщения |
timeshift --snapshot-device /dev/sda1
|
Поменять раздел для которого нужен снимок |
Создание снимка
Для создания первой резервной копии, выполните следующую команду:
timeshift --create --comments "Название резервной копии" --tags D
Приведенная выше команда, создаст новый файл конфигурации, расположенный в следующем месте /etc/timeshift.json:
/etc/timeshift.json{
"backup_device_uuid" : "8c1540fa-e2b4-407d-bcd1-59848a73e463",
"parent_device_uuid" : "",
"do_first_run" : "false",
"btrfs_mode" : "false",
"include_btrfs_home_for_backup" : "false",
"include_btrfs_home_for_restore" : "false",
"stop_cron_emails" : "true",
"btrfs_use_qgroup" : "true",
"schedule_monthly" : "false",
"schedule_weekly" : "false",
"schedule_daily" : "false",
"schedule_hourly" : "false",
"schedule_boot" : "false",
"count_monthly" : "2",
"count_weekly" : "3",
"count_daily" : "5",
"count_hourly" : "6",
"count_boot" : "5",
"snapshot_size" : "2871905507",
"snapshot_count" : "86665",
"date_format" : "%Y-%m-%d %H:%M:%S",
"exclude" : [
"+ /home/**",
"+ /root/**"
],
"exclude-apps" : [
]
}
Откат системы
Команда показывает список созданных снимков и спрашивает, из какого снимка вы хотите восстановить систему:
timeshift --restore
Вам нужно выбрать индекс Num:
Выйдет предупреждение, чтобы восстановить параметры по умолчанию, нажмите клавишу ENTER для всех запросов:
Если нужно переустановить загрузчик, выбираем y
Выбираем какой раздел нужно востанавливать:
Соглашаемся: