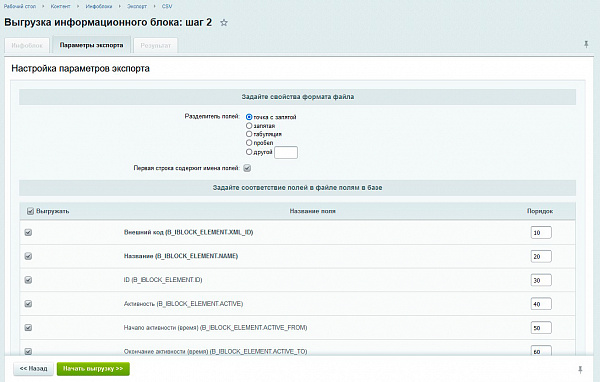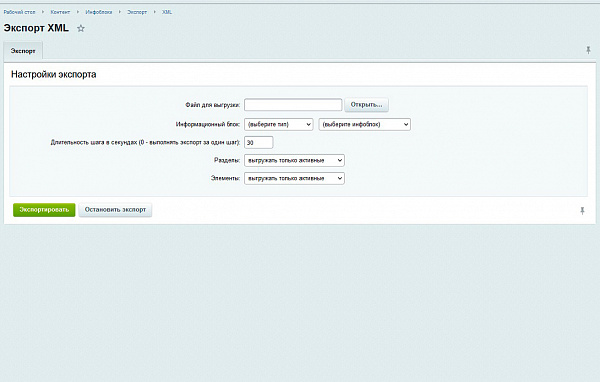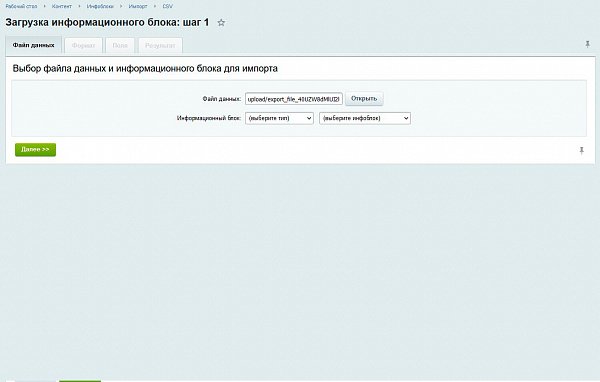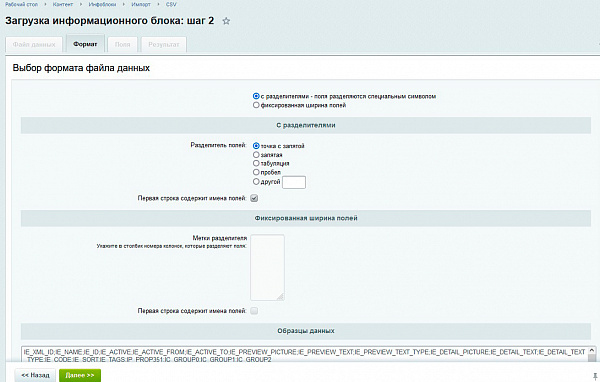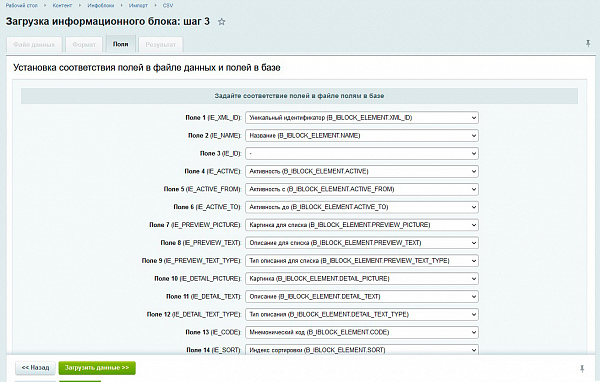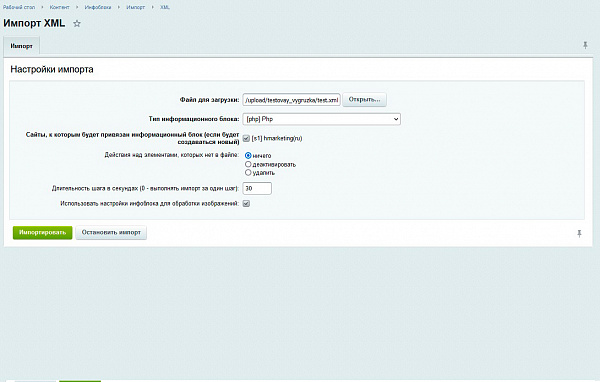Экспорт и импорт инфоблоков
Экспорт и импорт инфоблоков в Битрикс осуществляются с помощью простого и понятного интерфейса. Это полезно в тех случаях, когда нужно перенести информацию из одного сайта на другой при том, что оба работают на CMS Битрикс. Алгоритм подразумевает сохранение разделов, что оптимально для переноса.
Экспорт инфоблока
Экспорт (как и импорт) производится в XML и CSV. Это популярные форматы, различимые большинством CMS-систем и других продуктов web-разработки. Отличительная особенность файлов CSV — возможность их открытия в программе Excel для корректировки, при этом нет возможности переносить картинки, что в свою очередь поддерживает XML.
Экспорт в CSV
Чтобы начать процесс экспорта каталогов, нужно зайти в административную панель сайта и пройти по следующей ветке: Магазин -> Экспорт данных -> Экспорт CSV New.
Если требуется осуществить экспорт свойств инфоблока в Битрикс, следует перейти по следующей ветке: Контент -> Инфоблоки -> Экспорт -> CSV
Далее откроется диалоговое окно, в котором нужно выбрать тип информационного блока, информационный блок подлежащий экспорту, нажать кнопку Далее.
Поля, обязательные для выгрузки, выделены жирным шрифтом. Они экспортируются в любом случае. К ним относятся наименование товара и внешний код.
Диалоговое окно выгрузки инфоблока выглядит следующем образом:
В большинстве случаев менять ничего не нужно. Все настроено автоматически. Для начала экспорта нужно спуститься вниз и нажать кнопку Начать выгрузку. Далее появится окно с результатом выгрузки. В нем будет ссылка на скачивание выгруженного файла в формате CSV. Чтобы вернуться к началу процесса, нужно нажать кнопку Вернуться на первый шаг.
Экспорт в XML
Экспорт инфоблоков в Битрикс в формате XML осуществляется по следующему пути: Контент -> Информационные блоки -> Экспорт -> XML
Откроется диалоговое окно Экспорт XML, имеющее следующий вид:
В поле Файл загрузки задайте путь относительно корневого каталога сайта и впишите имя файла XML, в который будет выгружен инфоблок и его свойства. Далее нужно выбрать информационный блок для экспорта. В поле Длительность шага в секундах укажите количество секунд, за которые выполнится шаг экспорта. Если указано значение 0, то экспорт информации будет выполнен за 1 шаг.
Слишком маленький шаг существенно нагружает систему. Его не рекомендуется указывать, если значений в блоке очень много. Большой шаг может сделать процесс экспорта более длительным. В поле Разделы подбираются условия экспорта, а в Элементы условия экспорта информации.
Для завершения процесса настройки и начала выполнения алгоритма нажмите кнопку Экспортировать. После окончания экспорта вам будет доступна ссылка на скачивание файла с расширением XML, в котором будет вся информация и свойства экспортированного блока.
Импорт инфоблока
Такой перенос инфоблока в Битрикс — обратная ситуация, когда нужно готовый CSV или XML файл со свойствами и информацией блока сайта-донора перенести на ресурс-преемник. Нужно проследить за тем, чтобы файл для импорта был назван латинскими буквами. В противном случае вы можете столкнуться с несовместимостью и другими проблемами.
Импорт из CSV
Если вы собираетесь загрузить на ресурс-преемник наименования товаров с их стоимостью, пройдите по следующей ветке: Магазин -> Импорт данных -> Импорт CSV New.
Если требуется осуществить импорт свойств инфоблока в Битрикс, следует перейти по следующей ветке: Контент -> Инфоблоки -> Экспорт -> CSV.
Далее откроется окно Настройка импорта. На следующем шаге в окне загрузки CSV-файла загружаем подходящий инфоблок и вводим путь расположения файла, выполните необходимые настройки импорта информационного блока и перейти на вкладкуФормат:
Откроется диалоговое меню Выбор формата файла данных. Настройки в нем менять не рекомендуется (за исключением проставления галочки напротив поля Первая строка содержит имена полей):
В зависимости от целей импорта областей информации следует выбрать определенные опции в каждом поле. Для окончания настройки и запуска алгоритма импорта нажмите кнопку Загрузить данные.
Импорт из XML
Скачанный XML-файл нужно загрузить в соответствующую форму. Для этого следует перейти по ветке: Контент -> Инфоблоки -> Импорт -> XML
Откроется форма, в которой нужно нажать кнопку Открыть. Далее появится диалоговое окно выбора файла, где нужно отыскать нужный XML на компьютере, выбрать его и нажать кнопку Загрузить:
Далее укажите, какой инфоблок и с какими параметрами необходимо загрузить на сайт-преемник. В результате этих простых манипуляций вся информация должна успешно перенестись и стать конфигурируемой по отношению к новому сайту, т.е. вы сможете изменять, добавлять и удалять контент без нарушений целостности.
Чтобы в загруженном инфоблоке корректно отображались изображения, необходимо загружать файл xml в ту же папку, в которую загружена папка с картинками инфоблока. Это связано с тем, что в файле xml путь до картинок прописывается не от корня сайта, а от импортируемой папки с изображениями, т.е. папка и файл xml должны быть на одном уровне. По этой причине файл надо добавлять в папку upload.